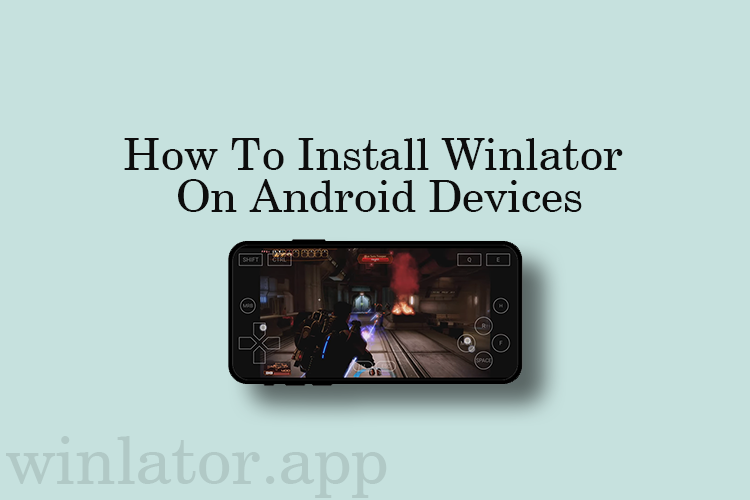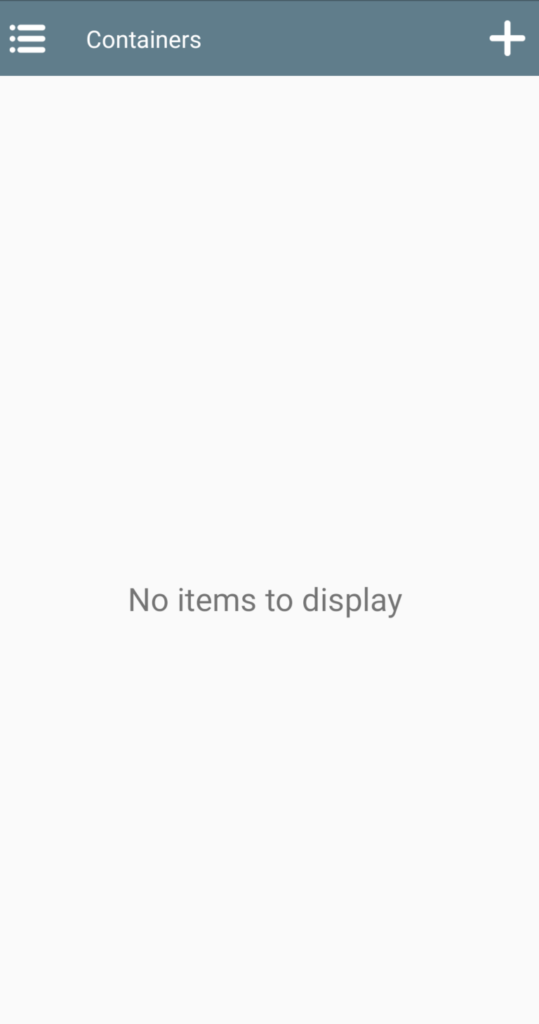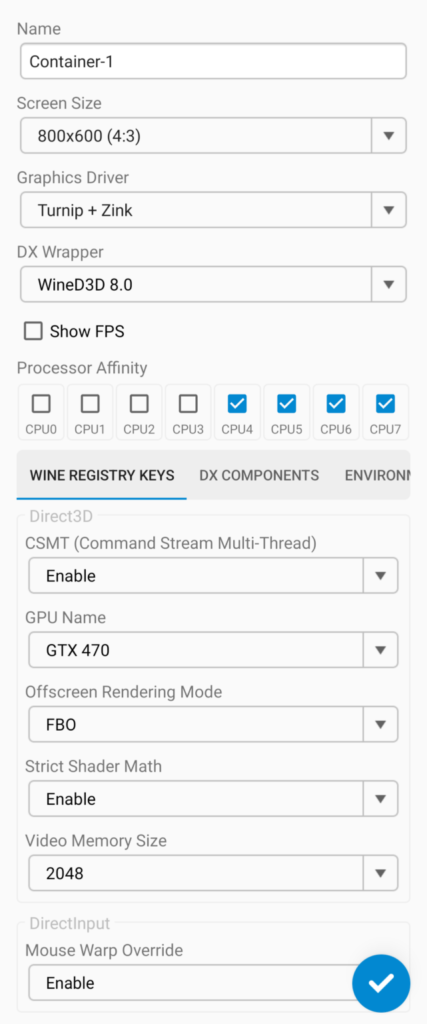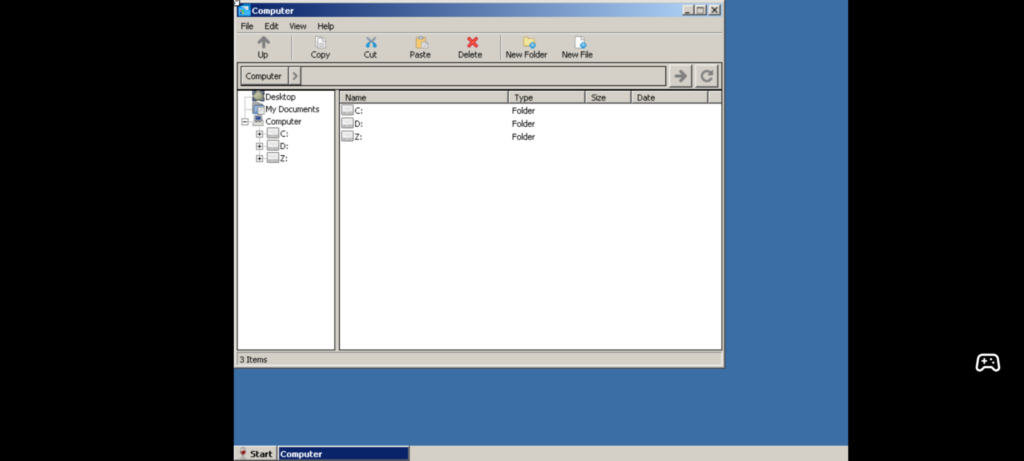Do you ever dream of playing your favorite PC games on your Android device? Well, guess what? That dream is now a reality. We’re here to guide you through the exciting process of downloading and installing Winlator on your Android device. With Winlator, your Android device can become a powerful gaming hub wherever you are!
Meet Winlator: Your Key to Boundless PC Gaming
Say hello to Winlator, a game-changing tool that lets you run Windows applications and games on your Android device. Imagine enjoying your favorite PC games on the go, without needing a high-end gaming PC. Winlator opens up a whole new world of gaming possibilities, letting you dive into your favorite titles anytime, anywhere.
Installing Winlator on Android
Before you dive in, make sure your Android device has enough space for the APK and OBB files. Now, let’s jump into the installation process:
Step 1: Grab the APK and OBB Files
Start by heading over to the Winlator Download page. There, you’ll find the APK and OBB files. These files hold all the necessary bits and pieces to make Winlator work its magic on your Android.
Step 2: Install the APK and Move the OBB File
Once you’ve got the APK and OBB files, kick off by installing the APK on your Android. After that, launch the app to create the required folders and give the necessary permissions.
Now, track down the OBB file and slide it into the “storage/emulated/0/Android/obb/com.winlator” folder on your device. If you’re on Android 11 or newer, you might need a file manager app like RS File Manager to help you get there.
Step 3: Open the App and Add the OBB File
Fire up the Winlator app once again. It’ll work its magic and detect the OBB file, starting the installation process. As a bonus, the app will ask you to set up a container. If your device has a Snapdragon GPU, you’re good to go with the default settings.
But if you’ve got a Mali GPU, pick the VirGl renderer. Once you’ve sorted that, go ahead and launch the app.
Step 4: Sort Out Your Game Files
Congratulations! You’ve got Winlator up and running on your Android. Now, it’s time to put your game files into the Downloads folder, which doubles as your virtual D: Drive.
For an extra boost in performance, it’s best to keep your game files tucked away in your device’s internal storage.
Step 5: Create Handy Shortcuts
Quick Fixes for Common Hiccups
While Winlator is designed to be a breeze, a few bumps might pop up. Here’s how to handle them:
- Mouse Acting Up? If your mouse gets stuck, disable “mouse warp override” in the Winlator settings.
- No Sound? If your game’s silent, switch the DirectSound option to “Native Windows” in the DX Components of the Container settings.
Your Way, Your Controls
One of the coolest things about Winlator is its customizable controls. Within the app’s settings, you can create profiles for each game and tailor the controls to fit your style. This means each gaming experience is perfectly tailored to you.
In a Nutshell: Winlator Gaming on Android
Now that you’ve got Winlator on your Android, a whole world of PC games fits right in your pocket. Sure, the initial steps might seem a bit tricky, but trust us, it’s worth it. So go on, turn your phone into a gaming machine and relive those epic gaming moments on the move with Winlator.
Keep in mind that for the best performance in running PC games on Android, a beefier device might be needed. While some games might run smoothly on mid-range devices, others might demand more horsepower. Try out different games and settings to find your Android device’s sweet spot. Happy gaming!
Frequently Asked Questions (FAQs)
Q1: What is Winlator and what does it do? A1: Winlator is a powerful tool that enables you to run Windows applications and games on your Android device. With Winlator, you can enjoy your favorite PC games on the go without needing a high-end gaming PC.
Q2: Can I really play PC games on my Android device with Winlator? A2: Absolutely! Winlator makes it possible to run PC games on your Android device, giving you the freedom to play your favorite games wherever you are.
Q3: How do I install Winlator on my Android device? A3: Here’s a simplified step-by-step process:
- Download the APK and OBB files from the Winlator Download page.
- Install the APK and run the app to create necessary folders and grant permissions.
- Move the OBB file to the “storage/emulated/0/Android/obb/com.winlator” folder on your device.
- Open the Winlator app and follow the prompts to set up the OBB file.
- Organize your game files in the Downloads folder, and consider storing them in your device’s internal storage for better performance.
- Create shortcuts on your Android’s desktop for quick game access.
Q4: What happens if I have a different GPU on my Android device? A4: Winlator has you covered. For devices with a Snapdragon GPU, stick to the default settings. If you have a Mali GPU, select the VirGl renderer during setup.
Q5: How can I troubleshoot common issues with Winlator? A5: If you face problems while using Winlator, check out these solutions:
- Mouse Issues: Disable “mouse warp override” in the settings if your mouse gets stuck.
- No Audio: Switch the DirectSound option to “Native Windows” in the DX Components of the Container settings if you experience no sound.
Q6: Can I customize controls for different games? A6: Absolutely! Winlator lets you tailor controls to suit your preferences. You can set up profiles for each game in the settings menu.
Q7: Can I store the game files on an external SD card? A7: While possible, it’s recommended to store game files on your device’s internal storage for optimal performance.
Q8: Is Winlator safe to use on my Android device? A8: Yes, Winlator is designed to provide a secure platform for running Windows applications and games on Android. Download the APK and OBB files from official sources to avoid security risks.
Q9: Can I uninstall Winlator if I decide not to use it anymore? A9: Of course! Uninstall Winlator like any other app on your Android device.
Q10: Can I use Winlator for non-gaming applications too? A10: Absolutely! Winlator is versatile and can be used for various Windows applications besides games.
Q11: What type of Android device do I need for optimal performance? A11: The performance of PC games on Android varies. While mid-range devices can handle some games, others might require higher-end specifications. Experiment with different games and settings to find what works best for your device.
Q12: Is Winlator free to use? A12: Yes, Winlator is available for free. However, remember that playing some games might require purchasing them through legitimate channels.
Q13: How can I make game access easier with Winlator? A13: Create shortcuts for your favorite games on your Android device’s desktop. This way, you can quickly launch them without navigating through the Winlator app every time.